こんにちは、ゆうやです。
リネットにパソコンの処分をお願いした場合に、データ消去専用ソフトを使用してデータの消去ができるサポートがあります。
このソフトを使用すると、自分でデータの消去をすることが可能です。
ただ使用方法が分かりづらかったり、パソコンを初期化するだけでは、データの消去は不十分だったりします。
そこで今回は、リネットが提供しているデータ消去専用ソフトを使用方法について解説します。
この記事の対象者
・データ消去専用ソフトの使い方を知りたい人
この記事を読むメリット
・データ消去専用ソフトを使って、データの消去ができる
・データ消去によってパソコンの情報漏洩が防げる
リネットのデータ消去専用ソフトとは

リネットジャパンへパソコンの回収を依頼し、自分でデータ消去をすることを選択した場合に限り、無料でデータ消去のソフトを提供してくれています。
こちらのソフトは、リネットジャパンのマイページからデータのダウンロードが可能です。
なお、それ以外で使用すること目的としておりませんので、ご注意ください。
さらに、ソフトの提供はしていますが、リネットへ使い方をサポートしていないため、ご注意ください。
またデータ消去といっても、パソコンの初期化やゴミ箱を空に削除するだけでは、データが完全には消えていないのです。
場合によっては、削除したデータを、復元されてしまうことも考えられます。
そのため、データ消去の重要性を再認識し、正しい方法でデータを消去することが大切です。
次に、「データ消去専用ソフト」の使用方法について説明します。
【解説】FlashEraseWの使用方法
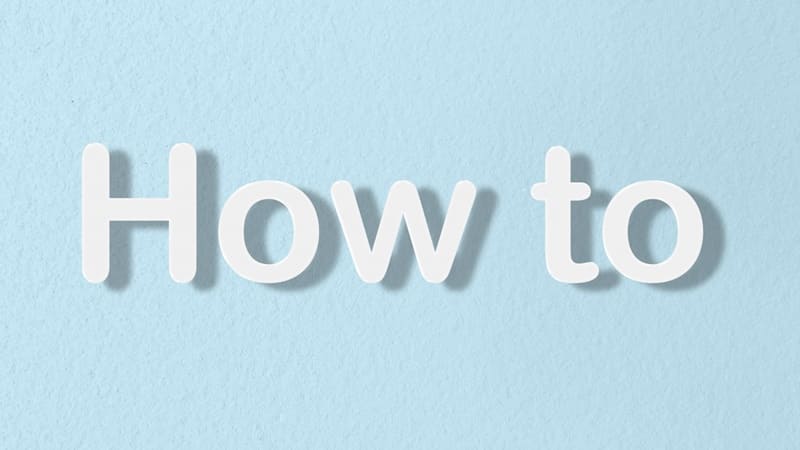
リネットジャパンが提供しているデータ消去専用ソフトですが、「FlashEraseW」というものです。
これ以降は「FlashEraseW」とします。
①マイページからファイルをダウンロードする
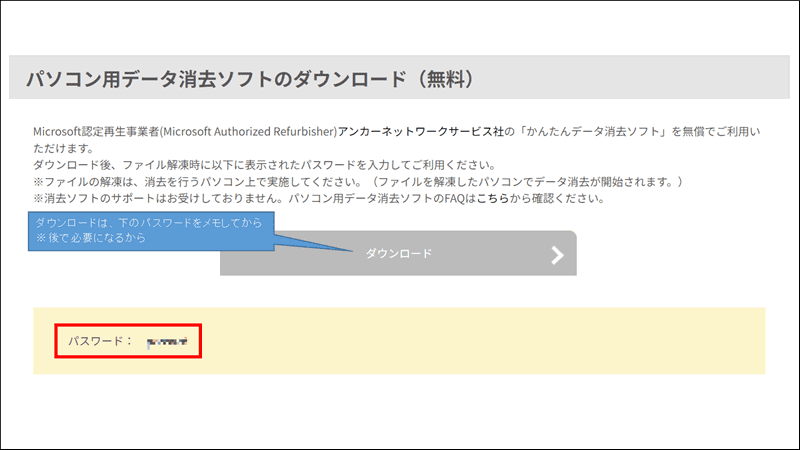
マイページから「ダウンロード」をクリックすると、「FlashEraseW」がダウンロードできます。
ダウンロードの前に、赤枠のパスワードはメモすることをおススメします。
このパスワードは後で必要になるからです。
またダウンロードした時の名前(HDD_Erase.zip)と違っても、気にしなくて大丈夫です。
②ファイルを展開する。
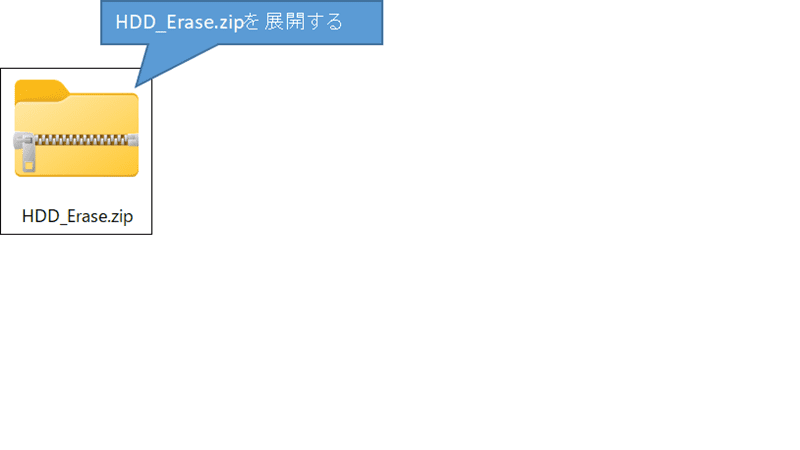
ファイル(HDD_Erase.zip)をダウンロードしても、そのまま使用できません。
ファイルが圧縮されているため、展開しないと使用できないからです。
③ファイルを実行する
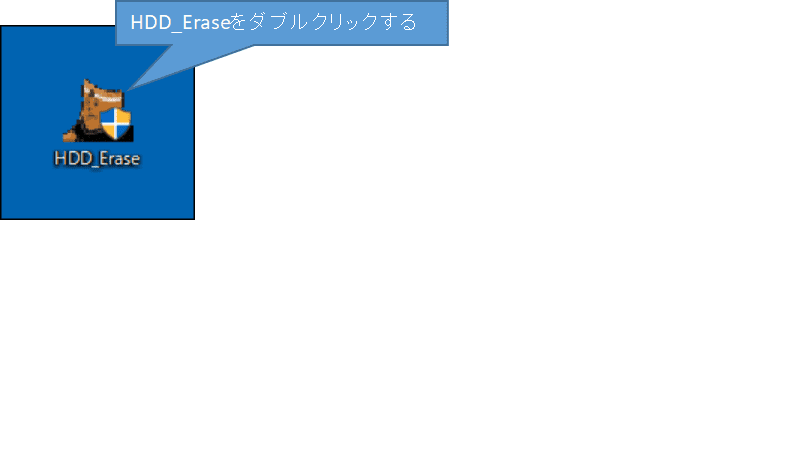
ファイル(HDD_Erase.exe)をダブルクリックすることで、「FlashEraseW」が起動します。
ただし、Windows8以降のバージョンによっては、そのままでは起動しないことがあります。
その場合は、下記のことを試してください。
【注意①】互換モードで起動させる
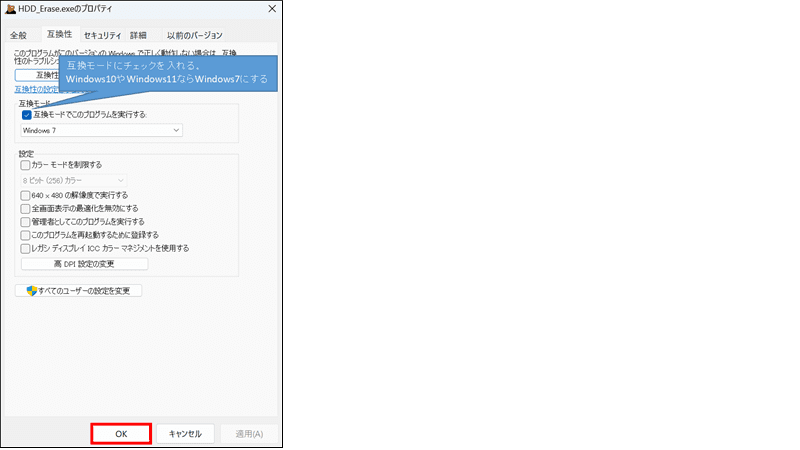
Windows10では、そのままダブルクリックしても起動することができませんでした。
そこで「FlashEraseW」を起動させるために、互換モードで起動できるようにしています。
互換モードで起動させるには、ファイル(HDD_Erase.exe)のプロパティを開きます。
1.「互換モードでこのプログラムを実行する」にチェックを入れます。
2. OSのプルダウンを「Windows7」にします。
※Windows8以降は「Windows7」で良いと思います。
3.「OK」をクリックします。
これで「FlashEraseW」が互換モードで実行できるようになります。
【注意②】そのまま使用できないとき
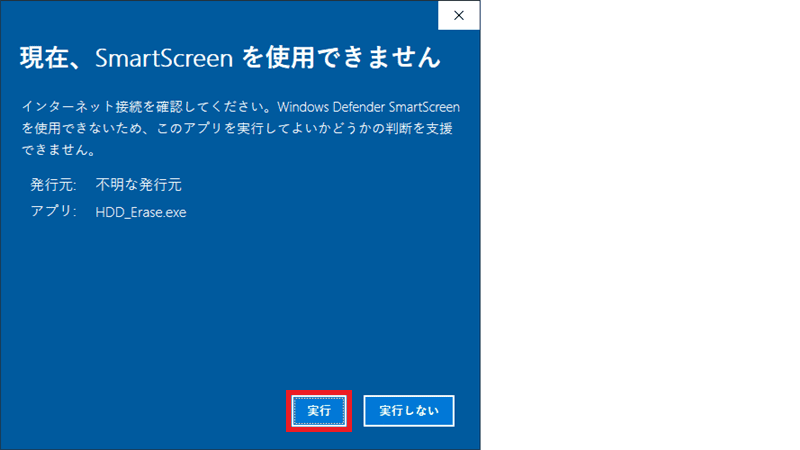
パソコンの環境によっては、上記のような画面が表示される場合があります。
その場合は、「詳細情報」>「実行」の順にクリックすることで「FlashEraseW」が起動します。
④FlashEraseWを実行させる
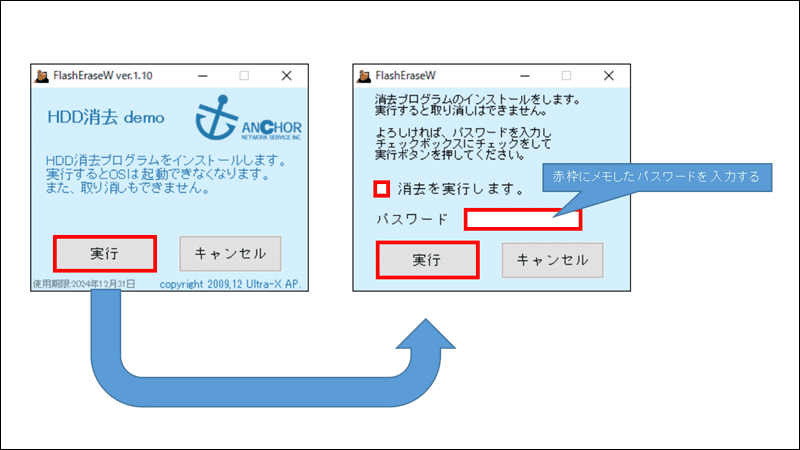
「FlashEraseW」が起動したら、「実行」をクリックします。
次に、「消去を実行します。」にチェックをいれて、マイページでメモしたパスワードを赤枠に入力します。
再度「実行」をクリックします。
するとパソコンを再起動(もしくは次回起動時)、「FlashEraseW」が起動します。
【注意③】実行させるパソコンを間違えないこと
ここで気を付けなければいけないのは、データ消去をするパソコンで「FlashEraseW」を実行するようにしてください。
「FlashEraseW」を実行してしまうと、実行してしまったパソコンでデータの消去が始まります。
またデータを消去する前に、バックアップをしてから、「FlashEraseW」を実行するようにしてください。
⑤完了まで待つ
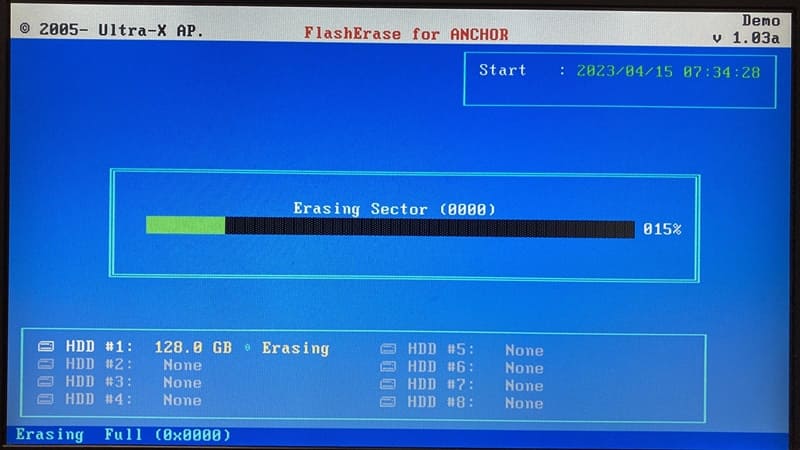
「FlashEraseW」が実行されると、右上にスタートの日時が表示され、真ん中の緑色のゲージが進んでいきます。
終了すると右上に終了の日時が表示され、下記の画面のようになります。
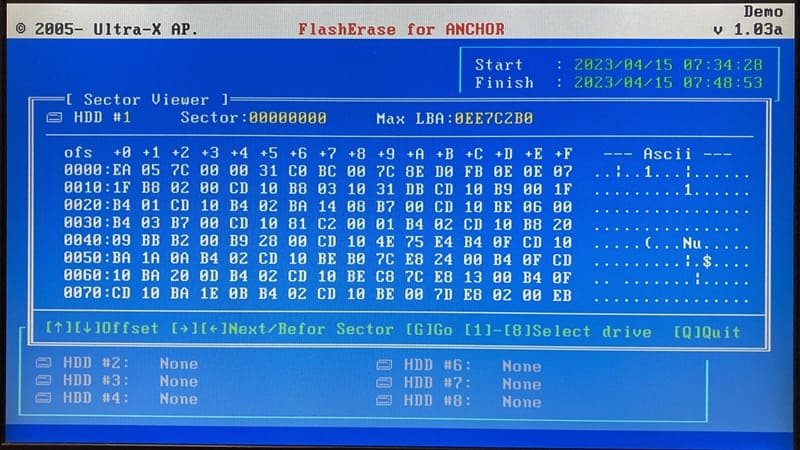
上記は、SSDの128GBでかかった時間です。
HDDや容量など、ご使用の環境によっては、5〜6時間かかる場合もあります。
「FlashEraseW」を終了して、もう一度パソコンを起動すると下記のような画面になりました。
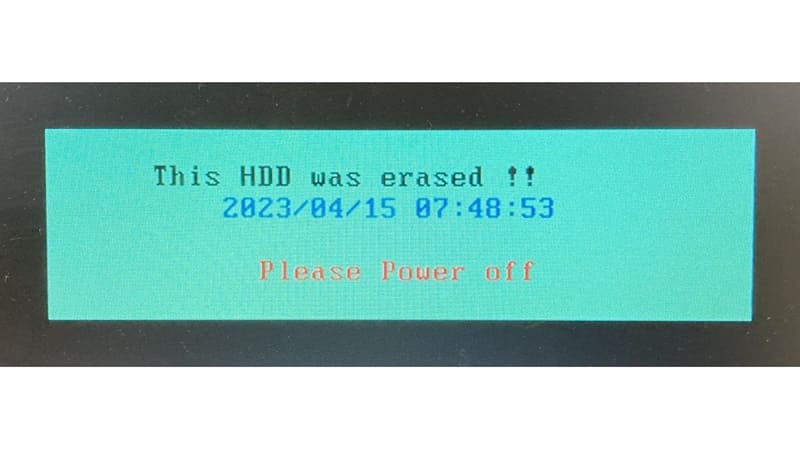
パソコンからデータが消去できていることが分かります。
以上で、データ消去専用ソフトを使用したデータの消去は完了です。
まとめ
今回は、リネットが提供しているデータ消去専用ソフトを使用方法について解説しました。
パソコンの中には、たくさんの機密情報や個人情報が含まれることがあります。
そのためにもデータの取り扱いにも注意が必要です。
またデータ消去の方法としては、今回解説したデータ消去ソフトウェアを使用する方法の他に、物理的にHDDの破壊してデータを消去する方法があります。
ただ物理的に破壊する方法だと、有害物質の鉛・水銀・六価クロム等が含まれているものがあります。
破壊した際に、有害物質を吸い込むと健康被害はもちろん、大気・土壌・水質等にまで広がってしまえば環境被害に繋がってしまうでしょう。
だからこそ、個人でやる場合は、ソフトウェアを使ってデータを消去する方法がおススメです。
また個人でデータを消去するのが不安であれば、業者にお願いしてもいいでしょう。
なによりも適切な方法でデータ消去を処理することが大切です。
記事が参考になったという方は、
Twitterなどで「いいね」や「RT」もお願いします^^
最後まで読んでいただきまして、ありがとうございました。

